Caso não possa instalar o software EzConfig ou caso utilize outro sistema operacional que seja diferente que o Windows é possível realizar essa configuração diretamente em seu leitor, mas esse procedimento é um pouco mais complexo e deve estar atento a tecla desejada e qual é o seu código em HEX (hexadecimal) como mostra no vídeo da Honeywell abaixo:
Confira a seguir, o passo a passo de como configurá-lo para o Nota Paraná no Software EzConfig:
1º Passo: Realize o download do software de configuração dos leitores Honeywell:
- Software EZ Config (clique no link e realize o download)
2º Passo: Instale o programa e conecte o leitor até que seja reconhecido. Para leitores sem fio a conexão deve ser feita na base pois será ela que irá transmitir para o leitor as informações.
3º Passo: Acione a opção "Conected Device". (para algumas funções mais complexas é necessário o Driver COM)
4º Passo: Após o Windows ter reconhecido o leitor conectado, escolha a opção
"Configure Device".
5º Passo: Clique na opção "Data Formatting" e em seguida na opção "Prefix/Suffix".
6º Passo: Depois clique na opção SUFFIX e configure para (TAB, TAB, ENTER), assim, após a leitura dos códigos de barras o leitor enviará automaticamente para o Nota Paraná. Observação: Com a atualização do software pode ter diferença de caminho com o passo acima, porém, é necessário localizar a aba de configuração do Prefix/Sufix e dentro dela alterar apenas o comando de Suffix.
- ATENÇÃO: Para o Nota Paraná é necessário adicionar 3 comandos após a leitura (sufixo) sendo TAB, depois outro TAB e por fim o Enter. Para outros casos ou sistemas diferentes poderá ter necessidade da adição ou alteração desses comando e por isso, antes de configurar faça o teste usando apenas seu teclado (leia o código de barras e aperte os comandos e veja qual será o seu conjunto de comando mais adequado) e assim que souber, configure um de cada vez no software EzConfig. É possível adicionar no campo "suffix" o código da tecla ou caso não saiba, use a opção "Insert Keypress" que aparecerá o teclado virtual conforme o utilizado e adicione uma tecla de cada vez.
7º Passo: Teste a doação no Nota Paraná.
- Observação: Caso não funcione, abra o bloco de notas do Windows e veja se tal procedimento de adição de comandos após a leitura está sendo realizada, caso não esteja veja se seu leitor está de fato conectado e se as configurações de sufixo do software foram feitas com as teclas corretas e se foram salvas e enviadas para o leitor. Caso funcione no bloco de notas mas no software de doação de notas não, veja se toda a sequência de comandos está correta como as informada acima e se foi adicionada corretamente no software cada código um após o outro.

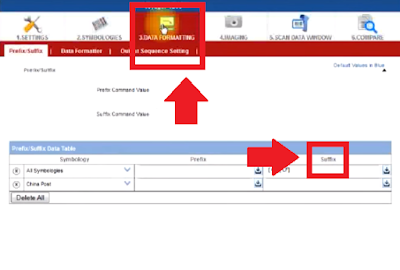
Olá, quando vai em open config, pede para abrir algum arquivo. Qual seria?
ResponderExcluirOlá, muito obrigado pelo seu feedback. Retiramos a parte que dizia para clicar em "open config", pois ela era desnecessária. Basta seguir os passos e o leitor estará pronto para o Nota Paraná.
Excluirolá, como faço para que no ato da leitura do código o campo já dê ENTER automático?. Na configuração que estou tenho que ler o código e depois dar enter ou um clique no mouse.
ResponderExcluirolá, como faço para que no ato da leitura do código o campo já dê ENTER automático no NOTA PARANA?. Na configuração que estou tenho que ler o código e depois dar enter ou um clique no mouse.
ResponderExcluir