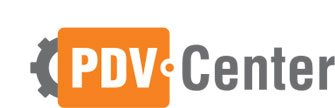Geralmente, ao procurar um leitor de código de barras, você encontra o mesmo modelo com as siglas HD ou SR no nome, mas o que isso significa?
As siglas HD (High Density Focus) ou foco de alta densidade e a SR (Standard Range Focus) ou foco padrão, dizem respeito à distância focal dos leitores.
Os leitores que vêm com a sigla HD têm uma função mais específica e são indicados para leituras de códigos muito pequenos e com curta distância focal. Ideais para situações que outros leitores têm dificuldades para fazer a leitura. Muito usados na área de saúde, tornam mais fácil ler códigos em seringas, caixas de medicamentos, ampolas, entre outros pequenos códigos em superfícies não planas.
Não são indicados para locais que precisam fazer a leitura de códigos grandes e também pequenos, pois tem dificuldade para ler códigos grandes
Já os leitores com a sigla SR são mais utilizados para leituras de códigos pequenos e grandes, pois seu foco vai de uma curta distância e até pouco mais de um metro. Eles têm dificuldade com códigos muito pequenos, porém, leem uma variedade muito maior do que os HD.
Ainda que sejam bons para a leituras próximas, não são indicados para ler códigos muito pequenos em superfícies não planas, pois terão dificuldade em focar.
quarta-feira, 24 de outubro de 2018
quinta-feira, 18 de outubro de 2018
Como configurar o Leitor Honeywell Voyager 1250g para Febraban
Para configurar o Leitor Honeywell Voyager 1250g para ler códigos de boletos (Febraban) basta seguir estes simples passos:
1º Passo: Salve e imprima esta imagem.
1º Passo: Salve e imprima esta imagem.
2º Passo: Faça a leitura do código para ativar a configuração.
Caso queira desativar esta configuração, faça a leitura deste código:
Caso queira desativar esta configuração, faça a leitura deste código:
Caso queira mais configurações do Leitor Honeywell Voyager 1250g, você pode baixar o manual e lá terão muitos outros códigos de configuração.
Como restaurar as configurações de fábrica do Leitor Honeywell Voyager 1250g
Se você deseja restaurar as configurações de fábrica (reset factory defaults) do seu Leitor Honeywell Voyager 1250g, é muito simples e rápido.
Basta baixar esta imagem, imprimir em boa qualidade e usar o leitor para ler o código de barras. Simples assim! Após este procedimento, seu leitor já estará com as configurações de fábrica.
E caso precise de mais configurações para o seu leitor, basta fazer o download do Manual ou do Guia Rápido, lá você encontra muitas as outras configurações como essa.
Basta baixar esta imagem, imprimir em boa qualidade e usar o leitor para ler o código de barras. Simples assim! Após este procedimento, seu leitor já estará com as configurações de fábrica.
E caso precise de mais configurações para o seu leitor, basta fazer o download do Manual ou do Guia Rápido, lá você encontra muitas as outras configurações como essa.
quinta-feira, 28 de junho de 2018
Como configurar o leitor Honeywell Voyager 1450g para Nota Paraná?
Em muitos setores comerciais e empresariais o código de barras 2D (QR Code) estão se tornando o novo padrão. Não só é possível processar muito mais dados em um código 2D em comparação ao 1D, mas os governos estão exigindo que muitas empresas usem essa nova linguagem, complexificando ainda mais sua usabilidade. Por este motivo, tanto para o Leitor Honeywell Voyager 1450g quanto seu substituto Voyager 1470g ou todos os outros modelos de leitores Honeywell além de terem a capacidade de ler código de barras também possuem a capacidade de incluir funções antes ou depois da leitura de um código de barras, automatizando ainda mais seu processo logístico.
Caso não possa instalar o software EzConfig ou caso utilize outro sistema operacional que seja diferente que o Windows é possível realizar essa configuração diretamente em seu leitor, mas esse procedimento é um pouco mais complexo e deve estar atento a tecla desejada e qual é o seu código em HEX (hexadecimal) como mostra no vídeo da Honeywell abaixo:
Confira a seguir, o passo a passo de como configurá-lo para o Nota Paraná no Software EzConfig:
1º Passo: Realize o download do software de configuração dos leitores Honeywell:
- Software EZ Config (clique no link e realize o download)
2º Passo: Instale o programa e conecte o leitor até que seja reconhecido. Para leitores sem fio a conexão deve ser feita na base pois será ela que irá transmitir para o leitor as informações.
3º Passo: Acione a opção "Conected Device". (para algumas funções mais complexas é necessário o Driver COM)
4º Passo: Após o Windows ter reconhecido o leitor conectado, escolha a opção
"Configure Device".
5º Passo: Clique na opção "Data Formatting" e em seguida na opção "Prefix/Suffix".
6º Passo: Depois clique na opção SUFFIX e configure para (TAB, TAB, ENTER), assim, após a leitura dos códigos de barras o leitor enviará automaticamente para o Nota Paraná. Observação: Com a atualização do software pode ter diferença de caminho com o passo acima, porém, é necessário localizar a aba de configuração do Prefix/Sufix e dentro dela alterar apenas o comando de Suffix.
- ATENÇÃO: Para o Nota Paraná é necessário adicionar 3 comandos após a leitura (sufixo) sendo TAB, depois outro TAB e por fim o Enter. Para outros casos ou sistemas diferentes poderá ter necessidade da adição ou alteração desses comando e por isso, antes de configurar faça o teste usando apenas seu teclado (leia o código de barras e aperte os comandos e veja qual será o seu conjunto de comando mais adequado) e assim que souber, configure um de cada vez no software EzConfig. É possível adicionar no campo "suffix" o código da tecla ou caso não saiba, use a opção "Insert Keypress" que aparecerá o teclado virtual conforme o utilizado e adicione uma tecla de cada vez.
7º Passo: Teste a doação no Nota Paraná.
- Observação: Caso não funcione, abra o bloco de notas do Windows e veja se tal procedimento de adição de comandos após a leitura está sendo realizada, caso não esteja veja se seu leitor está de fato conectado e se as configurações de sufixo do software foram feitas com as teclas corretas e se foram salvas e enviadas para o leitor. Caso funcione no bloco de notas mas no software de doação de notas não, veja se toda a sequência de comandos está correta como as informada acima e se foi adicionada corretamente no software cada código um após o outro.
quinta-feira, 21 de junho de 2018
Como habilitar o modo de leitura automática no leitor Zebra LS2208?
O Leitor de Código de Barras Zebra LS2208 foi projetado para uso contínuo durante todo o dia, o que reduz significativamente o tempo de inatividade e os custos de reparo. Apresenta a tecnologia Intellistand, que fornece uma leitura de apresentação rápida e precisa já na primeira passagem permitindo que o operador trabalhe com as duas mãos livres.
Para menus, o gatilho oferece maior precisão para garantir a leitura do código de barras correto. Desta forma, o LS2208 Symbol Motorola pode reduzir as filas de check-out, melhorar o atendimento ao cliente e aumentar a produtividade.
Para menus, o gatilho oferece maior precisão para garantir a leitura do código de barras correto. Desta forma, o LS2208 Symbol Motorola pode reduzir as filas de check-out, melhorar o atendimento ao cliente e aumentar a produtividade.
Confira, a seguir, o passo a passo de como ativar a leitura em modo automático:
Quando o scanner estiver encaixado na “xícara” do suporte, o sensor embutido do leitor coloca-o no modo mãos-livres automaticamente. Quando você remover o leitor do suporte, ele volta a operar no modo manual.
Para digitalizar no modo mãos-livres/automático:
Passo 1: Certifique-se de que todas as conexões de cabos estejam seguras.
Passo 2: Insira o scanner no Intellistand opcional, colocando a frente do leitor na “xícara” do suporte.
Passo 3: Para escanear um código de barras, apresente o código de barras e garanta que a linha de escaneamento cruze todas as barras e espaços do símbolo.
Passo 4: Após a decodificação bem-sucedida, o leitor emite um bipe e o LED fica verde momentaneamente.
segunda-feira, 18 de junho de 2018
Técnicas de leitura - Honeywell Voyager 1450g
O Leitor Honeywell Voyager 1450g permite que as empresas adotem a captura de imagens por área em seu próprio ritmo e da maneira mais econômica possível. Oferece leitura omnidirecional de códigos lineares, além da capacidade de ler códigos de barras em PDF e 2D (QR Code), acompanhando a evolução do mercado.
Em muitos setores comerciais e empresariais, o código de barras 2D (QR Code) está se tornando o novo padrão. Não só é possível processar muito mais dados em um código 2D em comparação ao 1D, mas os governos estão exigindo que muitas empresas usem essa nova linguagem. Por este motivo, principalmente, o leitor Voyager 1450g inova na categoria e traz mais benefícios à todos. Confira a seguir as técnicas de leitura para que seja feita da maneira correta!
O leitor tem um visor que projeta um feixe vermelho brilhante que corresponde ao campo de visão horizontal do scanner. O feixe de mira deve estar centrado sobre o código de barras, mas pode ser posicionado em qualquer direção para uma boa leitura.
O feixe de mira é menor quando o leitor está mais próximo do código e maior quando está mais longe do código. Simbologias com barras ou elementos menores (tamanho mil) devem ser lidas mais perto da unidade. Simbologias com barras ou elementos maiores (tamanho mil) devem ser lidas mais longe da unidade. Para ler símbolos simples ou múltiplos (em uma página ou em um objeto), segure o scanner a uma distância apropriada do alvo, pressione o gatilho e centralize o feixe de mira no símbolo. Se o código a ser digitalizado é altamente reflectivo (por exemplo, laminado), pode ser necessário inclinar o código de 15 ° a 18 ° para evitar a reflexão indesejada.
Configurações de segurança de código de barras do menu
Os leitores Honeywell são programados digitalizando códigos de barra de menus ou enviando comandos seriais para o scanner. Se você quiser restringir a capacidade de verificar os códigos de menu, poderá usar as configurações de Segurança do código de barras do menu. Entre em contato com o escritório de suporte técnico mais próximo (consulte o Atendimento ao cliente) para obter mais informações.
segunda-feira, 11 de junho de 2018
Como realizar a configuração do alto-falante do leitor Elgin EL4200?
O leitor Elgin EL4200 da Elgin é um produto de ótimo desempenho para diferentes aplicações no PDV. Combinando qualidade com alta velocidade de leitura, o leitor é uma ótima escolha para um volume médio de leituras. Seu poder de leitura omnidirecional fornece um conjunto óptico com velocidade de até 3000 scans por segundo. O design moderno e compacto do EL4200 torna-o ideal para diversos ambientes, podendo ser encaixado da melhor forma no seu empreendimento.
Confira a seguir como realizar a configuração do seu alto-falante:
segunda-feira, 4 de junho de 2018
Como alterar a largura de impressão de 80mm para 58mm na impressora Epson TM-T20?
Com guilhotina inclusa, a Impressora Epson TM-T20 é capaz de realizar mais de um milhão e meio de cortes. O sistema drop-in permite uma rápida troca da bobina, que pode ser utilizada nos tamanhos de 58 ou 80 mm de largura e a capacidade de impressão pode ultrapassar 60 milhões de linhas. Além disso, com seu design moderno e flexível, pode ser adaptada nos mínimos espaços, a instalação é simples e pode ser feita sobre um balcão na horizontal, vertical ou ainda vertical fixada na parede.
Confira a seguir o passo a passo de como realizar a alteração da largura do papel de 80 para 58 mm, instalando
a placa de guia do papel incluída com largura de 58 mm. Siga os passos abaixo
para alterar a largura do papel:
OBS: Assim que alterar a largura do papel de 80 mm para 58 mm, não poderá voltar
a alterá-la para 80 mm.
1º passo: Abra a tampa do papel em rolo.
2º passo: Alinhe as 3 projeções na placa de guia do papel com largura de 58 mm com
os orifícios retangulares na impressora, e pressione-as para baixo.
3º passo: Instale o papel em rolo.
4º passo: Feche a tampa do papel em rolo.
segunda-feira, 28 de maio de 2018
Como carregar a fita de transferência na impressora Zebra ZD500R?
A Impressora de Etiquetas Zebra ZD500R oferece impressão e codificação simples com um toque, carregamento direto e calibração automática de RFID. Dessa forma, a impressora torna-se ideal para aplicações em que não há disponibilidade de equipe de suporte técnico, como na etiquetagem de exceção nas lojas de varejo.
As fitas de transferência vêm em diversos tipos e, em alguns casos, em cores que correspondem às suas necessidades de aplicação. As fitas de transferência são desenvolvidas especificamente para sua impressora e mídia da marca Zebra. O uso de mídia ou fitas que não sejam da Zebra, pode danificar sua impressora e o cabeçote de impressão.
• Os tipos de mídia e de fita devem corresponder para fornecer os resultados ideais de impressão.
• Para proteger o cabeçote de impressão, sempre use fitas que sejam mais largas do que o papel.
• Para impressão térmica direta, não carregue fita na impressora.
Antes de executar as etapas a seguir, prepare a fita, removendo sua embalagem e puxando sua faixa adesiva para que fique livre. Confira:
Passo 2: Coloque um rolo de fita vazio nas bobinas de recolhimento da impressora. Gire o rolo de fita até que as ranhuras fiquem alinhadas e presas no lado esquerdo do eixo. Você pode encontrar o seu primeiro rolo de fita na embalagem. Posteriormente, utilize o rolo de suprimento vazio para avançar o próximo rolo de fita.
Passo 3: Puxe a guia da fita de transferência para fora do rolo e prenda-a com fita adesiva na guia no rolo de fita vazio na bobina de suprimento. Centralize a fita no rolo de fita.
As fitas de transferência vêm em diversos tipos e, em alguns casos, em cores que correspondem às suas necessidades de aplicação. As fitas de transferência são desenvolvidas especificamente para sua impressora e mídia da marca Zebra. O uso de mídia ou fitas que não sejam da Zebra, pode danificar sua impressora e o cabeçote de impressão.
• Os tipos de mídia e de fita devem corresponder para fornecer os resultados ideais de impressão.
• Para proteger o cabeçote de impressão, sempre use fitas que sejam mais largas do que o papel.
• Para impressão térmica direta, não carregue fita na impressora.
Antes de executar as etapas a seguir, prepare a fita, removendo sua embalagem e puxando sua faixa adesiva para que fique livre. Confira:
Passo 1: Com a impressora aberta, coloque um novo rolo de fita nas bobinas de suprimento de fita inferiores da impressora. Gire o rolo até que as ranhuras fiquem alinhadas e presas no lado esquerdo do eixo de suprimento.
Passo 2: Coloque um rolo de fita vazio nas bobinas de recolhimento da impressora. Gire o rolo de fita até que as ranhuras fiquem alinhadas e presas no lado esquerdo do eixo. Você pode encontrar o seu primeiro rolo de fita na embalagem. Posteriormente, utilize o rolo de suprimento vazio para avançar o próximo rolo de fita.
Passo 3: Puxe a guia da fita de transferência para fora do rolo e prenda-a com fita adesiva na guia no rolo de fita vazio na bobina de suprimento. Centralize a fita no rolo de fita.
Passo 4: Gire a polia no lado esquerdo da bobina de suprimento em direção à parte posterior da impressora até que a fita esteja esticada ao redor do cabeçote de impressão.
Passo 5: Verifique se a mídia está carregada e pronta para impressão e feche a tampa da impressora.
Passo 6: Pressione o botão de alimentação para que a impressora forneça um mínimo de 10 cm (4 polegadas) de mídia para remover a folga e ondulação da fita e para alinhar a fita nas bobinas.
Passo 7: Altere a configuração do modo de impressão de impressão térmica direta para transferência térmica, de modo a definir os perfis de temperatura da impressora para mídia de transferência térmica. Isso pode ser feito com um driver de impressora, software aplicativo ou comandos de programação da impressora.
• Ao controlar as operações da impressora com programação ZPL, consulte o comando ZPL II Media Type (^MT) (siga as instruções no ZPL Programming Guide (Guia de programação ZPL)).
Passo 8: Para confirmar a alteração do modo de impressão térmica direta para impressão de transferência térmica, faça o Teste a impressão com impressões de relatório de configurações na página 27 do Manual da Impressora Zebra ZD500R para imprimir uma etiqueta de configuração. O “MÉTODO IMPRESSÃO” deve estar configurado como “TRANSF. TÉRMICA” na etiqueta de status de configuração da impressora.
Passo 6: Pressione o botão de alimentação para que a impressora forneça um mínimo de 10 cm (4 polegadas) de mídia para remover a folga e ondulação da fita e para alinhar a fita nas bobinas.
Passo 7: Altere a configuração do modo de impressão de impressão térmica direta para transferência térmica, de modo a definir os perfis de temperatura da impressora para mídia de transferência térmica. Isso pode ser feito com um driver de impressora, software aplicativo ou comandos de programação da impressora.
• Ao controlar as operações da impressora com programação ZPL, consulte o comando ZPL II Media Type (^MT) (siga as instruções no ZPL Programming Guide (Guia de programação ZPL)).
Passo 8: Para confirmar a alteração do modo de impressão térmica direta para impressão de transferência térmica, faça o Teste a impressão com impressões de relatório de configurações na página 27 do Manual da Impressora Zebra ZD500R para imprimir uma etiqueta de configuração. O “MÉTODO IMPRESSÃO” deve estar configurado como “TRANSF. TÉRMICA” na etiqueta de status de configuração da impressora.
segunda-feira, 21 de maio de 2018
Como carregar o cartucho de fita na impressora de cartão Zebra ZXP Serie 3?
A Impressora de Cartão Zebra ZXP Série 3 tem tudo o que um usuário precisa numa impressora de cartões profissionais. É a solução ideal para aplicações de baixo e médio volume que requerem treinamento mínimo do operador e excelente qualidade de impressão. Os equipamentos da Série 3 oferecem recursos avançados e opções de mídia de alta capacidade.
A impressora requer cartuchos de fita aprovados. As fitas Transferência Térmica de Resinas e Sublimação de Corante são projetadas especialmente para a sua impressora. A seguir, confira o passo a passo de como realizar o carregamento dos cartuchos de fita na impressora para obter o melhor desempenho possível.
OBS: Cada cartucho de fita inclui um conjunto de rolo de limpeza adesivo que é utilizado para limpar os cartões que entram na impressora. A limpeza inadequada reduz a vida útil da impressora e degrada a qualidade da impressão. Além disso, quando a fita estiver completamente gasta, substitua o conjunto todo do cartucho.
1º passo: Abra a tampa da impressora pressionando o botão de liberação da tampa na parte superior da unidade.
2º passo: Retire o invólucro protetor do rolo de limpeza adesivo puxando cuidadosamente a fita. Descarte o invólucro protetor.
3º passo: Insira o cartucho de fita com o rolo de limpeza voltado para baixo, para que as engrenagens das extremidades dos rolos se encaixem nas fendas adequadas.
4º passo: Feche a tampa da impressora e empurre-a para baixo até ouvir um clique.
A impressora requer cartuchos de fita aprovados. As fitas Transferência Térmica de Resinas e Sublimação de Corante são projetadas especialmente para a sua impressora. A seguir, confira o passo a passo de como realizar o carregamento dos cartuchos de fita na impressora para obter o melhor desempenho possível.
OBS: Cada cartucho de fita inclui um conjunto de rolo de limpeza adesivo que é utilizado para limpar os cartões que entram na impressora. A limpeza inadequada reduz a vida útil da impressora e degrada a qualidade da impressão. Além disso, quando a fita estiver completamente gasta, substitua o conjunto todo do cartucho.
1º passo: Abra a tampa da impressora pressionando o botão de liberação da tampa na parte superior da unidade.
2º passo: Retire o invólucro protetor do rolo de limpeza adesivo puxando cuidadosamente a fita. Descarte o invólucro protetor.
3º passo: Insira o cartucho de fita com o rolo de limpeza voltado para baixo, para que as engrenagens das extremidades dos rolos se encaixem nas fendas adequadas.
4º passo: Feche a tampa da impressora e empurre-a para baixo até ouvir um clique.
segunda-feira, 14 de maio de 2018
Como carregar a mídia na impressora Argox CP-2140?
A Impressora de Etiquetas Argox CP-2140E é ideal para aplicações como etiquetas de vestuário, mala direta, varejo, envio e recebimento, inventário e rastreamento de pacientes. Os rolos de mídia enrolados para dentro ou enrolados para fora podem ser carregados na impressora da mesma maneira. Caso os rolos de mídia fiquem sujos ou com poeira durante o transporte, manuseio ou armazenagem, remova primeiro a seção externa da mídia, o que ajudará a evitar que a mídia com material adesivo ou com sujeira fique entre a cabeça de impressão e o reservatório de tinta. Ao carregar a mídia ela deve ser colocada sobre o suporte da mídia. Confira o passo a passo de como carregar a mídia na CP-2140 a seguir:
Passo 1: Abra a Tampa Superior da impressora.
Passo 2: Passe a Estrutura da Mídia através do rolo de suprimento de mídia e em seguida alinhe de forma centralizada com os dois Escudos de Mídia apoiando firmemente contra o rolo de suprimento de mídia.
Passo 3: Coloque o rolo de suprimento de mídia no Compartimento de Mídia da impressora.
Passo 4: Empurre o Engate de Liberação para abrir o módulo da impressora.
Passo 5: Puxe uma pequena seção da mídia até que ela alcance o Reservatório de Tinta da impressora.
Passo 6: Pressione a trava da Guia da Mídia à direita para ajustar a posição das guias da mídia. Certifique-se de que a mídia permaneça sob o Eixo da Mídia centralizada sob ambas as Guias da Mídia.
Passo 7: Feche o módulo da impressora e em seguida pressione firmemente ambos os lados para um engate adequado até ouvir um som de clique.
Passo 8: Pressione o botão de alimentação (FEED) para alimentar as etiquetas para fora da impressora.
Passo 9: Para cortar a mídia, puxe a borda da mídia contra a Barra de Corte conforme a direção abaixo:
Passo 1: Abra a Tampa Superior da impressora.
Passo 2: Passe a Estrutura da Mídia através do rolo de suprimento de mídia e em seguida alinhe de forma centralizada com os dois Escudos de Mídia apoiando firmemente contra o rolo de suprimento de mídia.
Passo 3: Coloque o rolo de suprimento de mídia no Compartimento de Mídia da impressora.
Passo 4: Empurre o Engate de Liberação para abrir o módulo da impressora.
Passo 5: Puxe uma pequena seção da mídia até que ela alcance o Reservatório de Tinta da impressora.
Passo 6: Pressione a trava da Guia da Mídia à direita para ajustar a posição das guias da mídia. Certifique-se de que a mídia permaneça sob o Eixo da Mídia centralizada sob ambas as Guias da Mídia.
Passo 7: Feche o módulo da impressora e em seguida pressione firmemente ambos os lados para um engate adequado até ouvir um som de clique.
Passo 8: Pressione o botão de alimentação (FEED) para alimentar as etiquetas para fora da impressora.
Passo 9: Para cortar a mídia, puxe a borda da mídia contra a Barra de Corte conforme a direção abaixo:
terça-feira, 8 de maio de 2018
Confira o que significam os indicadores sonoros do leitor Honeywell Solaris MS 7820:
O Leitor Honeywell Solaris MS 7820 é ideal para ser utilizado em check-outs de varejo que trabalham com médio e grande volume de mercadorias diariamente. O laser omnidirecional é bastante potente e pode realizar a leitura dos códigos mais densos já na primeira passagem, independente da posição em que eles sejam apresentados.
Quando o leitor MS 7820 está em operação, ele fornece um retorno audível. Esses sons indicam o status do equipamento. Oito configurações estão disponíveis para o tom do bipe (normal, seis tons alternados e nenhum tom). Confira os principais indicadores:
1 Beep: Quando o leitor recebe energia pela primeira vez, o LED azul acende e o leitor apita uma vez. O LED azul permanecerá ligado enquanto durar o bipe, assim ele estará pronto para digitalizar. Quando o leitor lê com sucesso um código de barras, o LED azul pisca e ele apita uma vez (se configurado para isso). Se não emitir um bipe e o LED azul não piscar, o código de barras não foi lido com sucesso.
2 Beeps: A configuração da interface programada dos leitores não corresponde ao cabo de interface conectado real. Este indicador audível será ouvido durante a inicialização ou quando um código de barras for scaneado.
Razzberry Tone: Este é um indicador de falha. Isso indica que o leitor sofreu uma falha no subsistema de laser. Devolva a unidade para reparo em um centro de serviço autorizado.
3 Beeps (durante a operação): Ao colocar o leitor no modo de programação, o LED azul piscará enquanto emite um bipe simultaneamente três vezes. O LED azul continuará a piscar até que a unidade saia do modo de programação. Ao sair do modo de programação, o leitor emitirá três bipes e o LED parará de piscar. Quando configurado, três bipes também podem indicar um tempo limite de comunicação durante o modo de varredura normal. O leitor emitirá três bipes em um tom ascendente, com cada bipe mais alto do que o anterior. Isso informa ao usuário que o código de barras de configuração única configurou com êxito. Três bipes também ocorrerão durante um ajuste manual do tom do beeper.
3 Beeps (energização): Este é um indicador de falha. O leitor apita três vezes ao ligar e indica que a memória não é volátil, que mantém a configuração do leitor, falhou. Devolva a unidade para reparo em um centro de serviço autorizado.
Quando o leitor MS 7820 está em operação, ele fornece um retorno audível. Esses sons indicam o status do equipamento. Oito configurações estão disponíveis para o tom do bipe (normal, seis tons alternados e nenhum tom). Confira os principais indicadores:
1 Beep: Quando o leitor recebe energia pela primeira vez, o LED azul acende e o leitor apita uma vez. O LED azul permanecerá ligado enquanto durar o bipe, assim ele estará pronto para digitalizar. Quando o leitor lê com sucesso um código de barras, o LED azul pisca e ele apita uma vez (se configurado para isso). Se não emitir um bipe e o LED azul não piscar, o código de barras não foi lido com sucesso.
2 Beeps: A configuração da interface programada dos leitores não corresponde ao cabo de interface conectado real. Este indicador audível será ouvido durante a inicialização ou quando um código de barras for scaneado.
Razzberry Tone: Este é um indicador de falha. Isso indica que o leitor sofreu uma falha no subsistema de laser. Devolva a unidade para reparo em um centro de serviço autorizado.
3 Beeps (durante a operação): Ao colocar o leitor no modo de programação, o LED azul piscará enquanto emite um bipe simultaneamente três vezes. O LED azul continuará a piscar até que a unidade saia do modo de programação. Ao sair do modo de programação, o leitor emitirá três bipes e o LED parará de piscar. Quando configurado, três bipes também podem indicar um tempo limite de comunicação durante o modo de varredura normal. O leitor emitirá três bipes em um tom ascendente, com cada bipe mais alto do que o anterior. Isso informa ao usuário que o código de barras de configuração única configurou com êxito. Três bipes também ocorrerão durante um ajuste manual do tom do beeper.
3 Beeps (energização): Este é um indicador de falha. O leitor apita três vezes ao ligar e indica que a memória não é volátil, que mantém a configuração do leitor, falhou. Devolva a unidade para reparo em um centro de serviço autorizado.
segunda-feira, 30 de abril de 2018
Como colocar etiqueta na impressora Zebra GT800t?
A Impressora de Etiquetas Zebra GT800t oferece uma ampla gama de recursos avançados para atender a uma variedade de aplicações de impressão de baixo a médio volume. Dentre eles, recursos para aumento da produtividade, como capacidade para suportar ribbon de até 300 metros. Assim, a Zebra GT800 requer menos substituições, limitando o tempo de inatividade. Confira abaixo o processo de instalação do rolo de etiqueta na impressora:
Instalação do rolo de etiqueta
1º passo: Abra a impressora. Lembre-se de que você precisa puxar as alavancas de liberação para a frente da impressora.
2º passo: Abra os suportes do rolo de mídia. Puxe as guias de mídia com a mão livre e coloque o rolo de mídia nos suportes de rolo e solte as guias. Oriente o rolo de mídia de forma que sua superfície de impressão fique voltada para cima ao passar sobre o rolo de impressão (unidade).
3º passo: Puxe a mídia para que ela se estenda para fora da frente da impressora. Verifique se o rolo gira livremente. O rolo não deve ficar na parte inferior do compartimento de mídia. Verifique se a superfície de impressão da mídia está voltada para cima.
4º passo: Empurre a mídia sob as duas guias de mídia.
5º passo: A menos que você precise carregar a fita de transferência, feche a tampa superior.
6º passo: Se a impressora estiver ligada, pressione o botão de alimentação para alimentar a mídia. Caso contrário, aguarde para ligar a impressora.
segunda-feira, 23 de abril de 2018
Como instalar o rolo de papel na impressora Elgin L42?
A Impressora de Etiquetas Elgin L42 é o modelo de pequeno porte com um dos melhores preços do mercado. Trabalha com impressão por transferência térmica (cabeça de impressão) ou térmica direta (ribbon). Além disso, é compacta, robusta e fácil de usar, podendo ser utilizada em diversos estabelecimentos e negócios. A seguir, confira o procedimento de instalação do rolo de papel na impressora Elgin L42 e obtenha maior agilidade e produtividade em seu negócio:
1. Instalando o rolo de papel
a) Abra a tampa superior.
b) Pressione a alavanca verde, para abrir e levantar o mecanismo de impressão.
c) Insira o suporte no rolo de papel, encaixe as guias laterais conforme mostrado abaixo e centralize o rolo no eixo. Coloque o conjunto no compartimento de papel.
1. Instalando o rolo de papel
a) Abra a tampa superior.
b) Pressione a alavanca verde, para abrir e levantar o mecanismo de impressão.
c) Insira o suporte no rolo de papel, encaixe as guias laterais conforme mostrado abaixo e centralize o rolo no eixo. Coloque o conjunto no compartimento de papel.
d) Desenrole o papel e puxe-o para frente, ele deverá passar por baixo do rolete guia de etiquetas e por dentro dos guias laterais. Deslize os guias laterais de forma que eles encostem nas bordas do papel e não deixe folga, conforme mostrado na figura a seguir:
e) Se for utilizar etiquetas termo-sensíveis (sem Ribbon), abaixe o mecanismo de impressão e pressione-o para baixo, nas ranhuras, até ouvir um “clic” e faça a calibração. Caso contrário, instale agora o rolo de ribbon.
segunda-feira, 16 de abril de 2018
Como resolver os principais problemas do computador Bematech RC-8400?
O Computador Bematech RC-8400 é ideal para quem procura desempenho e tamanho ideal para frentes de caixa com pouco espaço no balcão. Consome até 75% menos energia do que os computadores convencionais no mercado. Além disso, o RC-8400 conta também com opções de 2 ou 4 portas seriais, e também amplia suas possibilidades de aplicação oferecendo compatibilidade com teclados programáveis com display.
Quando ocorrer algum problema com o computador, confira as informações a seguir sobre as principais resoluções dos problemas antes de recorrer à uma assistência técnica:
Quando ocorrer algum problema com o computador, confira as informações a seguir sobre as principais resoluções dos problemas antes de recorrer à uma assistência técnica:
terça-feira, 10 de abril de 2018
Como configurar o Terminal de Consulta Gertec TC 506?
Fabricado com alta tecnologia, o Terminal de Consulta Gertec TC 506 tem o melhor custo benefício da categoria, além de ser extremamente útil para o varejo. Seu scanner a laser é capaz de ler até os códigos de barras mais danificados em uma distância de até 20cm. Com dispositivo wireless, reduz o custo de infraestrutura para instalação e proporciona flexibilidade no seu posicionamento.
1º passo: Certifique-se de que o terminal esteja desligado (chave na parte traseira do equipamento).
2º passo: Conecte o teclado de computador no conector mini-DIN na lateral do equipamento.
3º passo: Com o terminal ligado, pressione a tecla “P” do teclado para acessar o menu de configuração.O acesso ao menu é protegido por senha, a senha padrão é “admin”.
4º passo: A navegação no menu de configuração será feira por:
• Setas direcionais do teclado “UP” e “DOWN” para troca de telas;
• Teclas numéricas “1” a “8”.
Veja abaixo o exemplo de tela do menu:
OBS: As opções de configuração podem variar de acordo com o modelo do terminal adquirido.
Confira a seguir o passo a passo de como realizar a configuração do terminal de consulta para obter seu melhor desempenho sem afetar a produtividade do seu estabelecimento:
Para configuração do TC506 e do TC506 WiFi, será necessário um teclado de PC com interface
PS/2.
1º passo: Certifique-se de que o terminal esteja desligado (chave na parte traseira do equipamento).
2º passo: Conecte o teclado de computador no conector mini-DIN na lateral do equipamento.
3º passo: Com o terminal ligado, pressione a tecla “P” do teclado para acessar o menu de configuração.O acesso ao menu é protegido por senha, a senha padrão é “admin”.
4º passo: A navegação no menu de configuração será feira por:
• Setas direcionais do teclado “UP” e “DOWN” para troca de telas;
• Teclas numéricas “1” a “8”.
Veja abaixo o exemplo de tela do menu:
OBS: As opções de configuração podem variar de acordo com o modelo do terminal adquirido.
terça-feira, 3 de abril de 2018
Processo de instalação e desinstalação do driver do Pin Pad Verifone VX 820
Enquanto os clientes usam o PIN Pad Verifone VX 820 para inserir suas senhas e realizar pagamentos seguros, os estabelecimentos comerciais podem exibir seus logotipos e outras imagens para aumentar o reconhecimento e a fidelidade do cliente. O VX 820 está preparado para o futuro e suporta transações de crédito, débito, EMV e inclui a tecnologia NFC/sem contato para realizar pagamentos. O dispositivo de pagamento é fácil de usar e integra a plataforma segura VX Evolution.
Para instalar o drive acesse o link a seguir: Drive Pin Pad VX 820
Para melhorar seu desempenho, confira o passo a passo do processo de instalação do driver USB Verifone para o VX820 em ambientes Windows XP (32 e 64 bits), Windows 7 (32 e 64 bits), Windows 8 (32 e 64 bits), Win Server 2003, POSReady 2009 e POSReady 7 (32 e 64 bits).
1. Processo de instalação do driver
1.1 Realize a instalação do driver antes de conectar o Vx820 ao PC.
1.2 Descompacte o arquivo VeriFoneUSBUARTDriver_Vx_1.0.0.61_B2.zip.
1.3 Descompacte o arquivo Vx_1.0.0.61_B2.zip.
1.4 – Clique 2 vezes no SETUP.EXE, escolha a opção “I accept the agreement” e clique em NEXT>.
1.5 Aguarde a instalação do arquivo.
2. Processo de desinstalação do driver
2.1 Descompacte o arquivo Vx_UnInst_1.0.5.zip.
2.2 Na pasta FILES, execute o arquivo unins000.exe e clique em “yes”.
2.3 Clique em “ok” e o driver será removido do PC.
Para instalar o drive acesse o link a seguir: Drive Pin Pad VX 820
Para melhorar seu desempenho, confira o passo a passo do processo de instalação do driver USB Verifone para o VX820 em ambientes Windows XP (32 e 64 bits), Windows 7 (32 e 64 bits), Windows 8 (32 e 64 bits), Win Server 2003, POSReady 2009 e POSReady 7 (32 e 64 bits).
1. Processo de instalação do driver
1.1 Realize a instalação do driver antes de conectar o Vx820 ao PC.
1.2 Descompacte o arquivo VeriFoneUSBUARTDriver_Vx_1.0.0.61_B2.zip.
1.3 Descompacte o arquivo Vx_1.0.0.61_B2.zip.
1.4 – Clique 2 vezes no SETUP.EXE, escolha a opção “I accept the agreement” e clique em NEXT>.
1.6 Quando conectar o PINpad VX820 ao PC, será exibida a mensagem abaixo, indicando a instalação do driver e a porta que foi atribuída ao dispositivo.
2. Processo de desinstalação do driver
2.1 Descompacte o arquivo Vx_UnInst_1.0.5.zip.
2.2 Na pasta FILES, execute o arquivo unins000.exe e clique em “yes”.
2.3 Clique em “ok” e o driver será removido do PC.
segunda-feira, 26 de março de 2018
Como colocar o rolo de papel no modo normal na Impressora Argox I4-250?
A Impressora de Etiquetas Argox I4-250 é industrial e foi construída com uma armação totalmente metálica para obter durabilidade e confiabilidade de seus usuários. A impressora oferece mais robustez, qualidade e agilidade, além da velocidade de impressão chegando a 8 IPS, sendo 33% mais rápido que os modelos concorrentes da mesma categoria.
Para obter seu melhor desempenho, confira a seguir como colocar o rolo de papel no modo normal, facilitando a troca sem comprometer a produtividade da impressora.
1. Levante a tampa superior e a porta de acesso frontal para expor o compartimento do rolo.
2. Insira o rolo no eixo de alimentação de papel e desloque o guia de papel para dentro.
3. Rode o trinco da cabeça no sentido inverso ao dos ponteiros do relógio e abra o suporte. Rode o guia de papel exterior no sentido inverso ao dos ponteiros do relógio para inserir o rolo.
Para obter seu melhor desempenho, confira a seguir como colocar o rolo de papel no modo normal, facilitando a troca sem comprometer a produtividade da impressora.
1. Levante a tampa superior e a porta de acesso frontal para expor o compartimento do rolo.
2. Insira o rolo no eixo de alimentação de papel e desloque o guia de papel para dentro.
3. Rode o trinco da cabeça no sentido inverso ao dos ponteiros do relógio e abra o suporte. Rode o guia de papel exterior no sentido inverso ao dos ponteiros do relógio para inserir o rolo.
4. Passe o papel pelo módulo de cabeça de impressão, debaixo do guia do sensor de papel e por cima do rolo.
5. Volte a colocar o guia de papel exterior na posição original, feche o suporte e o trinco da cabeça de impressão.
6. Feche a porta de acesso frontal e a tampa superior.
7. Prima o botão de AVANÇO se a impressora já estiver ligada.
OBS: Depois de colocar o papel, execute a calibragem de papel para calibrar o sensor de etiquetas antes de imprimir. Além disso, certifique-se de que as etiquetas têm um comprimento de pelo menos 25 mm, para impressão térmica direta no modo de recorte com perfuração.
terça-feira, 20 de março de 2018
Saiba como limpar e prevenir a obstrução de papel na impressora Daruma DR800
A Impressora Não Fiscal Daruma DR800 se destaca pela velocidade de impressão que oferece para o usuário. Pode chegar até 180 mm/s, garantindo alta velocidade mesmo na versão mais simples do produto. Muito versátil, a impressora pode utilizar bobinas de várias larguras diferentes, o que facilita e não prejudica a produtividade do estabelecimento. Confira a seguir como realizar a limpeza no equipamento e como prevenir caso aconteça obstrução de papel na impressora.
1. LIMPEZA
O papel não deve ser tocado durante seu avanço ou antes de ser cortado. Apertar ou puxar o papel durante o avanço podem obstruir o papel, dificultar o corte ou desalinhar a linha de impressão.
2. REMOVENDO O PAPEL OBSTRUÍDO
Se a obstrução do papel acontecer, proceder da seguinte forma:
• Desligue a impressora.
• Retire o papel esmagado.
• Posicione o rolo de papel corretamente e feche a tampa da impressora suavemente.
ATENÇÃO: Tenha certeza que o papel está posicionado corretamente.
Se a impressora estiver fechada com o papel desalinhado, poderá resultar na obstrução do papel.
• Ligue a impressora, verifique se o LED ERRO não está aceso. Neste caso, repita a operação.
ATENÇÃO: Enquanto o led ERRO estiver aceso, a impressora permanecerá inoperante.
1. LIMPEZA
1.1 Limpeza da cabeça de impressão
Para remover a poeira depositada na superfície da cabeça de impressão, execute a limpeza com um pano umedecido em álcool isopropílico. Efetue a limpeza mensalmente.
ATENÇÃO: A cabeça térmica de impressão é facilmente danificável, portanto limpe suavemente com um pano macio, tomando o devido cuidado para não arranhá-la no momento da limpeza.
1.2 Limpeza do rolo tracionador de papel
Utilize um pano macio para remover a poeira do rolo tracionador de papel.
ATENÇÃO: Não pulverize o interior da impressora com lubrificantes de qualquer espécie.
Após estes procedimentos, confira como prevenir a obstrução de papel no equipamento:
1. PREVENINDO A OBSTRUÇÃO DO PAPEL
Para remover a poeira depositada na superfície da cabeça de impressão, execute a limpeza com um pano umedecido em álcool isopropílico. Efetue a limpeza mensalmente.
ATENÇÃO: A cabeça térmica de impressão é facilmente danificável, portanto limpe suavemente com um pano macio, tomando o devido cuidado para não arranhá-la no momento da limpeza.
1.2 Limpeza do rolo tracionador de papel
Utilize um pano macio para remover a poeira do rolo tracionador de papel.
ATENÇÃO: Não pulverize o interior da impressora com lubrificantes de qualquer espécie.
Após estes procedimentos, confira como prevenir a obstrução de papel no equipamento:
1. PREVENINDO A OBSTRUÇÃO DO PAPEL
O papel não deve ser tocado durante seu avanço ou antes de ser cortado. Apertar ou puxar o papel durante o avanço podem obstruir o papel, dificultar o corte ou desalinhar a linha de impressão.
2. REMOVENDO O PAPEL OBSTRUÍDO
Se a obstrução do papel acontecer, proceder da seguinte forma:
• Desligue a impressora.
• Retire o papel esmagado.
• Posicione o rolo de papel corretamente e feche a tampa da impressora suavemente.
ATENÇÃO: Tenha certeza que o papel está posicionado corretamente.
Se a impressora estiver fechada com o papel desalinhado, poderá resultar na obstrução do papel.
• Ligue a impressora, verifique se o LED ERRO não está aceso. Neste caso, repita a operação.
ATENÇÃO: Enquanto o led ERRO estiver aceso, a impressora permanecerá inoperante.
quarta-feira, 14 de março de 2018
Como verificar o funcionamento do leitor Bematech S-3200?
Para que o usuário tenha acesso à todos esses benefícios é necessário verificar o funcionamento do leitor antes de montá-lo para começar a realizar as leituras. Confira o passo a passo a seguir e verifique se o leitor S-3200 está funcionando corretamente:
1. Pegue uma tecla de fenda (fina) e pressione no furo atrás do leitor para remover a tampa traseira de montagem.
2. Insira o plug modular de 10 pinos do cabo de comunicação no conector do host atrás do leitor até ficar firme e coloque a tampa logo depois.
3. Plugue o adaptador de energia no cabo de comunicação.
4. Plugue o outro terminal do cabo no host.
5. Plugue o terminal do adaptador AC em uma saída de AC. A energia do leitor subirá, o bipe tocará quatro vezes e a luz do indicador LED ficará azul.
6. Realize um teste de código de barras no leitor. Ele deve emitir um pequeno som e o LED deve piscar vermelho momentaneamente. (Se o leitor estiver conectado a um teclado para este teste, deve ler o código de barras, apitar, e o LED permanecerá vermelho. Isto é normal quando o teclado não for conectado a um terminal host).
Assinar:
Postagens (Atom)