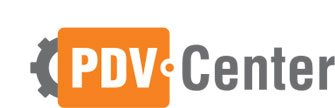- Ativar a função UGS nas Micros Chaves da impressora (Para ativar esta função, altere a posição da Micro Chave SW2, posição 7, para ON. Conforme descrito na seção 10 – CONFIGURAÇÃO DAS MICRO CHAVES no manual do usuário. Disponível no link: Manual Elgin i9).
- Definir o layout do cupom de senha, através do software utilitário: ELGIN i9 Utility (disponível no link: Software Utility Elgin i9).
Após realizar essas configurações, siga o passo a passo abaixo para configurar o layout dos cupons de senha da impressora não fiscal Elgin i9.
1º passo: Instale o Driver da impressora e execute o software ELGIN i9 Utility.
2º passo: Clique em “CONFIGURAÇÕES”.
3º passo: Se desejar adicionar um logotipo na impressão do cupom de senha, clique em “Gerenciar Imagens”. A impressão de um logotipo no cupom de senha, não é obrigatória.
4º passo: Selecione “Download (D)”, e depois “Adicionar”. Escolha a imagem a ser carregada na memória da impressora.
5º passo: Para carregar na impressora, clique em: “Modo download de G”, e ao término, clique em “Fechar”.
6º passo: Agora clique em Configurar Cupom de Senha (UGS).
6º passo: Agora clique em Configurar Cupom de Senha (UGS).
7º passo: Insira o texto que deseja imprimir, e clique em ”Download”, para enviar à impressora. Ajuste também o tamanho e as posições dos textos. Para atualizá-los na impressora, sempre clique em “Salvar”. Após cada atualização, pressione o botão Avanço da impressora, para certificar-se de que a impressão está como desejada. Ao término, clique em “Fechar”.