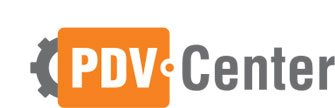O Terminal de Consulta Busca Preço Gertec atende aos clientes que buscam pela praticidade
alinhada ao baixo investimento. Foi desenvolvido
para oferecer praticidade ao comércio e ao consumidor. Compacto, ele se adapta
facilmente em qualquer espaço. É um dos terminais de consulta mais
vendidos do mercado. Por este motivo, abaixo constam as principais dúvidas dos clientes em relação ao produto e suas respectivas soluções. Confira:
1) Como
faço para carregar as informações dos produtos nos terminais de consulta?
O terminal de consulta é um moderno
terminal que se conecta a rede Ethernet e permite rodar diversas aplicações,
buscando informações em um banco de dados remoto. A Gertec fornece três
aplicativos que podem ser utilizados para armazenar as informações dos produtos
SC501 e SC504, onde é utilizado um arquivo TXT como banco de dados, com o
código fonte aberto, e o ServUni, que é usada a conexão via ODBC para a
integração do banco de dados com o servidor. O ServUni é utilizado na
comunicação de todos os terminais de consulta Gertec, e é disponibilizado na
plataforma Windows e Linux.
2) Como faço para integrar os terminais de
consulta em meu estabelecimento?
Para utilização dos terminais de consulta,
é necessário que em uma máquina da rede esteja instalado um software que
chamamos de Aplicativo Servidor. Este software é responsável pela comunicação
com o terminal, tal como a consulta de um produto pelo código de barra e o
envio dos dados referente ao mesmo ao display do terminal. A Gertec
disponibiliza dois softwares servidores: o ServUni e o SC-501 e SC-504. O
SC-501 é o servidor compatível para os terminais Busca Preço e TC-505. O SC-504
possui as mesmas funções do SC-501, mas compatível ao TC-504. Estes softwares
trabalham com os registros dos produtos em uma base txt, ou seja, um arquivo no
bloco de notas em uma determinada estrutura, contendo todos os dados dos
produtos a serem consultados. O ServUni, é um aplicativo compatível com todos
os terminais de consulta Gertec, tratando os dados no próprio banco de dados,
através da conexão ODBC, ou seja, se o cliente já possui um banco de dados,
seja em Access, SQL Server, Oracle, entre outros, ele pode utilizar o próprio
banco para fazer as consultas através do programa servidor, sem a necessidade
de, por exemplo, importar esses dados para um arquivo em txt como deve ser
feito no SC-501 e SC504. Além disso, também disponibilizamos o código fonte nas
linguagens C, Delphi e VB, caso o cliente deseje fazer alterações ou
desenvolver seu próprio aplicativo ou utilizando como modelo.
3) Como fazer a configuração para meu
terminal se conectar a rede?
Com um teclado PS2 conectado a entrada do
terminal pressione a tecla "P" para entrar no menu de configuração.
Insira o IP SERVIDOR, o IP CLIENTE, a MASCARA DE REDE e com a seta navegue pelo
menu, salvando a configuração na opção SALVAR E SAIR.
4) Como mudar os textos 1, 2, 3 e 4
exibidos quando não é realizada nenhuma consulta no terminal?
Caso esteja utilizando um programa servidor
Gertec entre em configurações, selecione o terminal desejado para a mudança dos
textos, clique no botão RECEBER, faça as modificações para o texto adequado e
clique em ENVIAR.
5) Como configurar o programa para utilizar
meu banco ODBC?
Para configurar o ODBC no ServUni siga o
seguinte processo: No menu CONFIGURAÇÕES clique em CONFIGURAÇÃO ODBC, abrirá
uma nova janela, em FONTE DE DADOS DE USUARIO clique em adicionar, duplo clique
na opção referente a seu banco, nesta nova janela preencha as informações
solicitadas e confirme até sair. Faça a configuração das tabelas em
CONFIGURAÇÃO DO BANCO DE DADOS / BANCO DE DADOS DE PRODUTOS e BANCO DE DADOS
GERAL atualizando o alias e selecionando o banco relacionando as tabelas ao campo
indicado.
6) Como faço para executar os aplicativos e
exemplos no Windows Vista e Windows 7 ?
Para executar os nossos aplicativos nestes
SO, clique com o botão direito do Mouse sobre o aplicativo e selecione a opção
Executar como administrador
7) Como configurar terminal de consulta na
rede Wi-Fi?
Conecte um teclado PS2 no terminal e
pressione a tecla "P". De acordo com as configurações de sua rede,
configure: IP Servidor, IP Cliente, Gateway, IP Dinâmico - Desligado. Em SSID,
digite o nome da rede Wi-Fi de 2 formas: - rede aberta as opções: Criptografia
- Desligada,Chave Wep - nenhuma, Encoding - Open, Modo Wi-Fi - Infra; - rede
compartilhada: Criptografia - Ligada,Chave Wep - a senha da rede com 10
caracter, Encoding - Shared, Modo Wi-Fi - Infra. OBS: para acessar algumas
opções é necessário entrar com a senha para alteração. Padrão (admin).