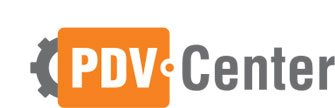Como resolver quando o Datalogic 3410VSi não faz leitura de nenhum código de barras?
Primeiramente é necessário ter em mente que esse tipo de problema pode acarretar por diversos motivos e nesse post iremos destacar alguns desse motivos para que possa rever e também, demonstraremos um caso em específico que tem acontecido e qual é a sua solução.
Antes de tudo é necessário rever alguns pontos:
1) Verifique se a conexão do cabo USB foi feita corretamente como ilustra no manual abaixo nas páginas 1 até a 7. Se o leitor não for novo, indicamos que faça alguns testes elétricos para ver se o problema não pode ser o cabo USB e/ou a fonte de alimentação, principalmente quando o leitor não liga ou quando o computador não identifica (reconhece) que seu leitor foi conectado.
2) Verifique se a entrada da sua USB no computador não está danifica e/ou se possui a tensão necessária para o leitor. Para isso, indicamos que seja feito os testes em outras portas USB e até em outro computador.
3) Sempre faça o teste de leitura de um código de barras no Bloco de Notas (Windows) ou em algum editor de texto nativo do sistema pois softwares terceiros podem ser incompatíveis com determinados leitores e caso esse seja seu problema, é necessário verificar com o desenvolvedor do sistema quais equipamentos são compatíveis ou se há possibilidade de atualização.
4) Veja se o código de barras que você está tentando ler é compatível e/ou está com as qualidades necessárias para que o leitor possa ler. Para isso, teste outros códigos de barras como de produtos comuns, faz uma impressão em boa qualidade e tamanho maior de outros códigos e também do mesmo em que utiliza e caso apenas o seu código não está sendo lido ou é lido mas falta informação, tente verificar qual é a sua simbologia (tipo: EAN13, Code39 e etc - abaixo link do site que lê e identifica) e se ele não possui uma configuração especial para que seja lido corretamente como delimitar ou aumentar o comprimento do código. Caso esse seja seu caso, no manual e no índice você pode procurar qual é esse código e se existe a configuração especial para seu caso e/ou usar o software Aladdin conectar seu leitor em em simbologias realizar tal alteração e enviar a configuração para o leitor.
5) Verifique o indicador de LED (cor e frequência) e Beep que seu leitor está emitindo quando conectado no computador, você poderá ver na página 263 do manual (linkado abaixo) qual o comportamento dele para a led e beep que está emitindo e verificar o que pode ser feito.
"Meu leitor está conectado e com a LED Verde, mas não faz beep de leitura e não lê nenhum código de barras, o que fazer?"
Caso seu leitor aparenta estar funcionando (revisto os itens acima) mas não faz a leitura do código de barras esse problema pode ser a configuração a Interface de Conexão.
Existem diferentes tipo de programação para a interface de conexão sendo ela USB ou Serial que podem ser visto na página 57 do manual. Cada tipo corresponde a uma característica e forma de uso e quando configurada, mesmo resetando o leitor aos padrões de fábrica, essa configuração não é alterada, ou seja, é necessário reconfigurar.
Para resolver esse problema, segue os passos abaixo:
1) Antes de tudo, vamos resetar seu leitor aos padrões de fábrica para garantir que o problema não seja em nenhuma outra configuração já existente. Caso não consiga ler o código abaixo, no manual na página 12 consta com maior qualidade.
2) Feito o reset aos padrões de fábrica, agora será necessário ler a sequência abaixo de códigos sendo eles: Entrar no modo de configuração, configurar o padrão de interface, desabilitar o Label ID* e salvar as configurações.* Label ID é um código que aparece antes ou depois dos valores do código de barras lido pelo leitor. Serve para identificar qual é o tipo do código de barras (simbologia) e em alguns casos ele já vem habilitado em seu leitor.
Atenção: Leia um código de cada vez, caso todos os códigos estiverem juntos na mesma hora de leitura o leitor pode ler todos e não na sequência, não solucionando seu problema.
Documentação:
- Manual Datalogic 3410VSi: https://www.bztech.com.br/arquivos/manual-datalogic-magellan-3410vsi.pdf
- Software Aladdin: https://www.bztech.com.br/downloads/software-datalogic-aladdin
- Leitor e identificador de simbologia: https://www.onlinebarcodereader.com/