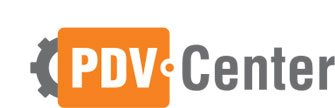Instalação do rolo de etiqueta
1º passo: Abra a impressora. Lembre-se de que você precisa puxar as alavancas de liberação para a frente da impressora.
2º passo: Abra os suportes do rolo de mídia. Puxe as guias de mídia com a mão livre e coloque o rolo de mídia nos suportes de rolo e solte as guias. Oriente o rolo de mídia de forma que sua superfície de impressão fique voltada para cima ao passar sobre o rolo de impressão (unidade).
3º passo: Puxe a mídia para que ela se estenda para fora da frente da impressora. Verifique se o rolo gira livremente. O rolo não deve ficar na parte inferior do compartimento de mídia. Verifique se a superfície de impressão da mídia está voltada para cima.
4º passo: Empurre a mídia sob as duas guias de mídia.
5º passo: A menos que você precise carregar a fita de transferência, feche a tampa superior.
6º passo: Se a impressora estiver ligada, pressione o botão de alimentação para alimentar a mídia. Caso contrário, aguarde para ligar a impressora.