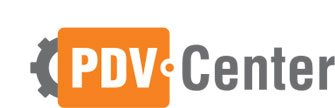MANUAL DE INSTALAÇÃO E CONFIGURAÇÃO DA ZEBRA ZD220
Siga os passos abaixo e leia todas as informações pois será descrito os funcionamentos e possíveis problemas no decorrer da instalação.
ATENÇÃO: Antes de realizar a instalação da sua impressora
NÃO CONECTE ela na porta USB do seu computador, pois se o Windows não fizer o reconhecimento correto, pode haver problema nos próximos passos. Por isso, caso tenha conectado, verifique em dispositivos e impressoras do Windows se o dispositivo está como Desconhecido ou Unspecified, caso afirmativo, desinstale o dispositivo no Gerenciador de Dispositivos no Windows (Device Manager). Para mais informações acesse o link:
Erro impressora Desconhecida ou Não Especificada.
ÍNDICE:
Instalação
1. Download do driver
2. Instalando Driver Windows (Zebra Designer) e Instalação Automática da Impressora
3. Instalação do Zebra Setup Utilities e Instalação Manual da Impressora
Configuração
4. Zebra Setup Utilities
5. Driver do Windows
6. Software Terceiros
7. Configuração Física (hardware)
INSTALAÇÃO:
1. Download dos Drivers
Faça Download dos drivers da Impressora, acesse:
Driver Windows Printer Driver e Zebra Setup Utilities.
Abra o site e clique em "Download Driver ZD220 e ZD230" e imediatamente irá baixar um arquivo zipado (.zip). Em seu computador vá onde esse arquivo foi baixado (geralmente pasta Downloads do seu computador) e com o botão direito do mouse, faça a extração desses arquivos que são os instaladores necessários para começar o processo de instalação. São 2 arquivos começando com os seguintes nomes: "ZD" sendo o Driver da Impressora (Zebra Designer certificado) para o Windows e o "ZSU" o Zebra Setup Utilities.
(antes de executar o instalador, recomendamos execute em modo de administrador - clique com o botão direito do mouse em cima do aplicativo (.exe) e selecione essa opção)
2. Instalando "ZD" Driver - Zebra Designer:
(Informações rápidas de instalação:
Instalando Driver ZD V8)
Abra o arquivo que começa com o termo "zd" em modo de administrador e clique em "Next" irá aparecer a pasta onde ele irá descompactar os arquivos necessário, escolha uma pasta apropriada ou mantem o padrão sendo "C:\ZD..." e clique em "Next" vá em "Next" novamente e o processo de instalação irá começar.
Irá abrir o "Assistente de Configuração" vá em "Próximo", selecione "Instalar uma impressora" e aceite os termos e clique em "Próximo".
Selecione a porta em que IRÁ conectar a impressora, no caso da ZD220 é a porta USB. Após selecionado essa porta, aparecerá a tela de carregamento que informa que é hora de conectar a impressora. Conecte a impressora no computador para o driver identificar qual é o modelo, resolução e porta conectada. Quando identificada irá aparecer um resumo da identificação e caso esteja tudo certo basta clicar em "Instalar" e após a instalação, clique em sair como na imagem abaixo.


3. Instalando Zebra Setup Utilities (ZSU)
Abra em modo de administrador o executável com o nome começando por "zsu". Siga os passos, "Next", marque "I accept the terms of the license agreement" e "Next", altere a pasta onde será instalado ou mantém como padrão e "Next", altere o nome ou mantenha o padrão "Zebra Setup Utilities" se selecione para quais usuários estará disponível o software, para todos (Anyone who uses this computer" ou apenas para que está sendo executado (only for me) e "Next" e "Next" novamente. Irá processar a instalação aguarde. Caso apareça informação sobre a versão do ZDesign marque "I have read the information obove" e "Next" e a instalação irá terminar. Pode ser executado após a instalação ou buscando por "Zebra Setup Utilities" em seu computador.
Abra o Software Zebra Setup Utilities e se realizado o passo 2 a impressora já aparecerá no software. Caso contrário pode-se instalar ela ou outra impressora novamente dentro do Zebra Setup Utilities como pode ser visto abaixo para a Instalação Manual
Caso a instalação do passo 2 não tenha sigo concluída e a impressora não foi instalada, na hora de abrir o Zebra Setup Utilities o aplicativo irá identificar que não há impressoras instaladas e irá abrir o instalador que será similar ao passo 2. Basta ir em "Install New Printer" selecionar a opção USB e o software irá tentar identificar as informações da impressora (mantenha a impressora conectada no computador) caso nem no passo 2 e nem agora consiga identificar sua impressora, verifique as portas USB se as tensões e comunicação estão funcionando.
3.1 Instalação Manual da Impressora
Para o método manual, abra o Zebra Setup Utilities e vá em "Install printer" aguarde o carregamento e aceite os termos do contrato e em "Seguinte". Agora terá uma lista com todas as impressoras Zebra e procure por "ZDesigner ZD220-203dpi" que terá 2 opções de liguagem sendo: EPL e ZPL. Se atente para a resolução da impressora comprada, 203dpi sendo o padrão e as especiais 300dpi (não instale incorretamente se não terá falhas na impressão). Caso você imprima através de um software (app) de terceiros sendo ele quem envia o texto, código de barras, layout e etc, será necessário verificar com o desenvolvedor desse sistema para qual linguagem deve instalar sua impressora. Para quem imprimirá com o Zebra Designer ou não sabe qual linguagem instalar pode optar pela ZPL sendo a linguagem própria da Zebra (caso saia desconfigurado a impressão pode ser problema da linguagem - desinstale e instale novamente em EPL ou vice versa). Assim que optado por qual versão instalar, basta clicar "Seguinte". Escolha o nome para sua impressora ou mantenha como padrão e escolha a porta em que está instalada (para quem deseja que a saída da impressão seja em arquivo de configuração selecionar opção "file") ou por padrão conectando via USB pode selecionar algo como "USB001" (a numeração dependerá de quantos periféricos está conectado no computador e qual porta USB foi conectado).
Marque para instalação do Font Donwloader (indicado para alterar o padrão da fonte internamente da impressora) e o Status Monitor (para verificar o status da impressora) e clique em "Concluído" - irá abrir um instalador de cada um desses aplicativos, basta ir em "Seguinte" e "Next" nas telas que aparecem do instalador.
Feito a instalação no Zebra Setup Utilities aparecerá a impressora instalada, seu nome e sua porta (como a imagem acima). Nesse software você poderá instalar outras impressoras Zebras, Configurar o layout de impressão da sua impressora em "Configure Printer Settings", Configurar a qualidade da impressão em " Configure Print Quality" alterar os padrões de fonte interna ou adicionar logo na memória interna da impressora em "Downloads Fonts e graphics". Tomar algumas ações como calibração, resetar a impressora e imprimir página de teste em "Open printer Tool" ou também encaminhar uma linha de comando (EPL ou ZPL dependendo da versão instalada) diretamente a impressora.
CONFIGURAÇÃO:
Para configurar a impressora Zebra ZD220 temos 4 opções:
4) Zebra Setup Utilities (Software);
5) Driver do Windows (Software);
6) Software Terceiros (Software);
7) Configuração Física (Hardware).
(por padrão vamos manter o software em inglês com o nome dos comandos em inglês, mas no Zebra Utilities em Option você pode escolher outro idioma como o português (brasileiro), selecione essa opção e reinicie do aplicativo para alterar)
ATENÇÃO: Após realizar a instalação da impressora Zebra ZD220 é necessário fazer a Calibração dos Sensores. Para isso, insira o ribbon (para impressora configurada como Transferência Térmica) e o rolo de etiqueta e após isso, pode-se calibrar ela como visto abaixo no Zebra Setup Utilities em "Open Printer Tools" ou em "Tools" em Preferências de Impressão do Drive do Windows e também no corpo da impressora como pode ser visto na página 42 do manual linkado acima ou também pode executar a calibração manual conforme consta na página 110 do manual.
Leia as descrições abaixo de cada tipo de configuração para ver qual melhor se adapta a sua necessidade.
4. Configurando no Zebra Setup Utilities
• Configure Print Settings: Nessa opção, selecione a unidade de medida (mm/cm) e coloque as informações de largura e comprimento de sua etiqueta (mais preciso possível) e vá em "Next". Escolha a velocidade de impressão e o Darkness ou Escuridão se refere a intensidade do preto impresso na etiqueta. Quanto mais alto mais preto ficará, mais quente ficará a cabeça de impressão da sua impressora e sua vida útil irá reduzir. Aqui, é recomendado ver um equilíbrio de darkness para que não fique falhada a impressão, mas também não force tanto (o valor dependerá também da temperatura e umidade do ambiente). Na próxima tela terá opções de escolher qual será o tipo de impressão: Transferência Térmica - Transfer (que utiliza ribbon - fita térmica) ou Térmica Direta - Direct (que não utiliza ribbon). Instale o formato correto caso contrário a impressora não irá conseguir imprimir. Logo abaixo, deve informar qual é o tipo da etiqueta para que o sensor identifique corretamente suas propriedades. 'Web Sensing" geralmente é a mais comum onde são as etiquetas colocas sob um papel translúcido enquanto que a "Continuos" se refere a etiqueta que não há divisões (um rolo equivale a uma etiqueta) e a opção "Mark Sensing" são as etiquetas que possuem marcas entre uma e outra.
Acesse o link: Como identificar o tipo de etiqueta para o tipo de sensor ou o manual do usuário linkado acima na página 127.
Mantenha "Tear Off adjust" e o "Label Shift" como 0,0mm para que o sensor de etiqueta identifique corretamente o posicionamento da etiqueta. Caso depois de feito as devidas calibrações e a impressão corta parte da área impressa, pode ser alterado nessa tela os parâmetros para tentar corrigir, mas o ideal é deixar que a impressora identifique por isso necessário a calibração dos sensores também.
Na próxima tela são as configurações do tipo da sua impressora e como sairá a etiqueta, em "Media Handling" por padrão e "Tear Off" mas caso sua impressora tenha o acessório de Peel Off (destacador de etiqueta automática) ou Cutter (guilhotina para cortar a etiqueta) é nessa tela que é configurada. Em "Media feed option" mantenha como "User Printer Settings" (configuração da função do botão feed) e em Backfeed como "Default settings" ou acesse o link:
O que é backfeed e como alterar para mais informações. em "ZPL mode" mantenha como ZPL II mas para alguns sistemas terceiros mais antigos em que não foram atualizados a linguagem em alguns casos é indicado manter como ZPL I para que não tenha erro de configuração na hora da impressão da sua etiqueta.
Nas próximas telas, pode habilitar o relógio, os parâmetros do painel e os valores de configuração manual do sensor (lembrando de manter nulo os campos para que use o sensor automático) e por fim é possível salvar o arquivo de configuração caso queira aplicar posteriormente ou em outras impressoras ZD220.
• Configure Print Quality: A qualidade da impressão dependerá, quando nova, da velocidade de impressão, darkness (escuridão), qualidade do ribbon e etiqueta. Nessa tela serve para encontrar o melhor custo benefício entre a velocidade de impressão e o darkness, faça alguns testes de impressão para encontrar a melhor impressão e evite forçar a cabeça de impressão da sua impressora para manter a vida útil alta e não queimar e/ou danificar a cabeça de impressão.
• Download Fonts and Graphics: Aqui serve para você alterar as fontes internas da sua impressora e adicionar uma logo, por exemplo, na memória interna para que possa fazer a impressão direta e mais rápida. Acesse o link:
Como usar o Fonts e Graphics para mais informações.
• Open Printer Tools: Aqui é possível encaminhar alguns comandos para a impressora como imprimir a etiqueta de configuração (Print configuration label) ou realizar calibração da mídia, resetar aos padrões de fábrica, restar (desligar e ligar) a impressora, modo diagnóstico (entrar e sair), enviar um comando (ZPL ou EPL) para a impressora e enviar um arquivo como o arquivo de configuração de uma etiqueta ou da impressora.
• Open Comunication With Printer: Aqui serve para que envie os comandos específicos baseados no tipo de linguagem da impressora. Veja o link:
Manual de programação ZPL, ZBI, WML • Configure Printer Connectivity: Configuração manual de rede sem fio (Wi-Fi ou Bluetooth) para as impressoras que possuem esse tipo de conexão. Aqui, você fará as configurações manuais.
5) Driver do Windows
(para Driver versão 8 acesse:
Configurando e modificando as preferências de impressão e a propriedade da impressora)
Mesmo fazendo todas as configurações no Zebra Utilities, no drive do Windows ainda consta algumas configurações que são importantes a serem revisadas. Quando faz a impressão diretamente do Zebra Designer o software usa as configurações do Zebra Utilities, mas caso você faz a impressão através de um software terceiros como ERP ou imprimindo um arquivo como PDF ou utilizando o comando de impressão do Windows e etc é necessário revisar as configurações do Drive para que uma configuração não se sobrepõe na outra e não gere problemas na hora da impressão.
No Windows vá em "Impressoras e Scanners" (Windows 10, ou "Dispositivos e Impressoras" em versões anteriores) que pode constar no Painel de Controle ou acessando o menu inicial você pode fazer uma busca por essa página. Nessa página, irá constar os dispositivos conectados em seu computador e com a instalação da sua impressora ZD220 já feita (de forma automática ou manual) encontre ela (caso tenha alterado o nome na hora da instalação do Zebra Designer Driver, será esse nome) e para o Windows 10, clique uma vez em cima e vá em "Gerenciar" (como na imagem abaixo) para outras versões, clique com o direito sob a impressora Zebra ZD220 e terá as propriedades necessárias a serem revistas sendo: Preferências de Impressão e Propriedades da impressora.
5.1) Preferências de Impressão:
Muitas das configurações feitas no Zebra Utilities estará aqui, caso você tenha já configurado sua impressora em "Advanced Setup" é possível marcar a opção "Use printer settings" para que o drive não sobreponha essas configurações. Essa opção é importante para muitos casos em que clientes estão com problemas de impressão, alinhamento e etc.
• Advanced Setup: Nessa parte você pode deixar que a impressora defina as configurações (marcar "Use Printer Settings") ou forçar as configurações do drive (padrões editados nessa tela) - indicado quando impresso em software terceiros tenha problemas de impressão. Caso esse seja seu caso, terá as seguintes configurações:
- Tipo de Configuração da Impressora (Tear Off - padrão, Peel Off (destacador), Cutter (cortador) e etc; Impressão espelhada ou invertida;
- Método de impressão (Transferência Térmica - usa ribbons e Térmica Direta - não usa ribbon);
- Tipo de Sensor de Etiqueta (Web Sensing - padrão sendo etiqueta sob papel translúcido, Continuos - sem divisão e Mark Sensing - marcas nos intervalos);
- Alinhamento da área de impressão;
- Em "Others" opção backfeed, e padrões avançados.
- Calibração da Impressora.
• Dithering: Formato da pigmentação, com sombras (Smooth, Scanned e Detail) ou preto e branco (indicado para quem está com falhas na impressão).
• Options: Padrões básicos para momento da impressão no drive Windows. Aqui é possível alterar velocidade de impressão, potência do darkness (leia o "Configure Print Quality" descrito acima no Zebra Setup Utilities para entender como afeta essa configuração na vida útil da sua impressora), o posicionamento da etiqueta (modo retrato, paisagem 180º) e as dimensões da etiqueta (size) e as dimensões da margem de impressão (unprintable Area)
• Tools: Nessa tela, assim como em "Open Printer Tools" no Zebra Designer, é possível encaminhar alguns comandos do computador para a impressora como Calibrar a mídia, entrar ou sair do modo de diagnóstico, resetar aos padrões de fábrica, resetar a impressora (desligar e ligar) enviar um comando ZPL ou EPL e enviar um arquivo tudo isso em "Action". Já em "Print" é possível imprimir a etiqueta de configuração (nela terá os parâmetros que a impressora está usando na hora da impressão sendo útil para verificar se não há sobreposições de configurações e verificar firmware, linguagem e etc).
• Import/Export Settings: Aqui você poderia depois que feita as configurações exportar elas como um arquivo, ou caso já tenha feito isso, aqui é possível importar também as configurações caso está instalando novamente, mas não deseja fazer todas as configurações individuais.
5.2) Propriedades da impressora
Aqui as configurações não se resumem a impressão, mas as propriedades do drive que fará comunicação com a impressora e o seu computador.
• Geral: Alteração do nome da impressora
• Compartilhamento: Compartilhar esse dispositivo na rede (aqui é necessário não apenas habilitar, mas verificar outras configurações do computador para que garanta e conectividade com a rede como conexão física da rede, tipo e nome de grupo de trabalho, revisar as configurações da central de redes e compartilhamento do Windows)
• Portas: É possível alterar a porta de comunicação. Caso esteja com problemas na impressão, verifique se está na porta correta (USB00x) ou caso queira, pode alterar para outros comandos como exportar arquivo na hora da impressão quando selecionada a opção "File" ou portas COM.
• Print Setting: Aqui você pode definir que o Driver use as configurações quando selecionado o "Always use driver settings" ou alterar padrões como tipo de fonte e substituição de linha.
6) Software Terceiros
Lembrando que caso suas impressões são feitas por algum software de terceiros esse programa pode enviar comando de configuração para sua impressora na hora em que vai imprimir, caso você está configurando todos os passos acima corretamente, mas mesmo assim a impressão está saindo errada, existe a possibilidade que esse software que está enviando o comando de impressão esteja encaminhando configurações específicas que estão sobrepondo as configurações que você realizou no Zebra Setup Utilities ou no Drive do Windows. Nesse caso, recomendamos verificar se nesse software não tem nenhum lugar de configuração ou que possa revisar e alterar esses parâmetros e caso não tenha, indicamos que entre em contato com o desenvolvedor desse aplicativo para que tenha certeza quais são os parâmetros enviados a impressora e se há como altera-los. Em alguns casos o problema está no software estar usando uma linguagem antiga como a ZPL 1 e a impressora está como ZPL 2, pode-se alterar a impressora ou solicitar o software. Para outros casos, o software for feito a partir de um firmware específico da impressora e nesse caso, será necessário entrar em contato com a Zebra para fazer o downgrade do firmware da sua impressora (ver página 97 do manual) ou solicitar aos desenvolvedores do software uma atualização. Outros casos são apenas de alinhamento na hora da impressão em que o software envia informações de largura, margens, fontes e etc e nesses casos, você pode tentar configurar no drive da impressora como mostrado acima para que o drive force essa configuração e não sobreponha as informações enviadas pelo software. Caso mesmo alterando o drive continue com problema, em muitos casos é necessário solicitar alteração para os desenvolvedores do software para que retire tais configurações quando enviada para a impressão ou altere de acordo com a sua necessidade.
Como hoje no mercado existem milhares de software dos mais diversos tipos, feito das mais diversas maneiras, a Zebra não consegue garantir a compatibilidade e adaptação para cada um desses aplicativos, por isso, indicamos que antes de adquirir a impressora confirme com os desenvolvedores se é compatível com essa impressora evitando problemas futuros.
7) Configurações Físicas (Hardware)
Algumas configurações podem ser feitas no corpo da impressora como alinhamento do sensor de etiqueta, calibração da impressora assim como indicadores de Status que servem para caso tenha problemas na impressora, no manual, linkado no começo desse artigo (página 18-21), terá uma série de indicações de problemas e soluções que devem estar de acordo com a indicação da sua impressora parada e na hora da impressão.
• Selecione um local para sua impressora: É importante estar em uma superfície plana, em um local arejado sem problemas na conexão com o computador ou elétrica e que não esteja em condições físicas (temperatura e umidade) desfavoráveis. Tais propriedades podem ser lidas no manual nas páginas 23-24.
• Carregamento de Mídia: É necessário instalar a mídia para fazer as calibrações necessárias e os testes de impressão, veja como verificar o tipo de mídia, como armazenar e como instalar a mídia em sua impressora no manual nas páginas 25-31.
• Ajustar o sensor de Etiquetas: O sensor é peça fundamental na impressora para identificar a etiqueta e que ela possa começar a imprimir e terminar a impressão corretamente dentro de cada etiqueta. Para isso, configure o sensor conforme consta na página 30 do manual linkado no começo desse artigo (a etiqueta deve passar por cima do sensor).
• Carregamento da Fita Térmica (Ribbon): É importante verificar o diâmetro do tubet (ribbon core) do seu ribbon e ter noção sobre o tipo do material de ribbon para o tipo de etiqueta, pois etiquetas de couchê (papel) são compatíveis com ribbons de cera ou misto enquanto que etiquetas como BOPP (plásticas) são compatíveis com ribbons misto ou resina. Caso você está usando um tipo de ribbon incompatível com o tipo do material da sua etiqueta, será necessário trocar se não terá problemas/falhas na impressão. Veja todas as informações como instalar, tipo de material e etc nas páginas 32-41 do manual.
• Calibração da mídia: Pode ser feita de diferentes maneiras como vimos no caso do Zebra Setup Utilities em "Open Printer Tools" ou em "Tools" em Preferências de Impressão do Drive do Windows e também no corpo da impressora como pode ser visto na página 42 do manual linkado acima ou também pode executar a calibração manual conforme consta na página 110 do manual.
• Resolução de problemas: Caso está acontecendo algum problema e não consegue a resolução, veja se o seu problema se enquadra em algum tipo descrito nas páginas 102-107 do manual.
• Limpeza: É sempre recomendado e importante que faça as limpezas de rotina em sua impressora para evitar o acúmulo de sujeira na cabeça de impressão o qual gera diversos problemas na hora de imprimir. Veja nas páginas 84-96 do manual.