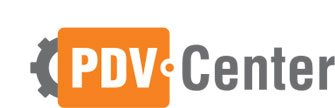Como configurar leitores Zebra com o software 123scan
A Zebra assim como outros fabricantes de leitores de códigos de barras, possuem software como o Zebra 123scan em que nele é possível realizar vários procedimentos e alterações de configurações. Além das configurações normais em que o leitor é configurado lendo algum código de barras de parâmetros que geralmente consta no manual, aqui todas essas configurações podem ser realizadas via software: alterando no aplicativo, salvando o arquivo de configuração e enviado os comandos para o leitor.
Abaixo teremos um panorama geral para as configurações de leitores no software Zebra 123scan.
Versão utilizada abaixo: 08/01/2024. No final deste artigo todos os modelos compatíveis.
Antes de tudo:
- Faça o download (baixe) do software e instale em seu computador;
- Extraia o arquivo (zip) e execute o arquivo executável (exe);
- O instalador poderá solicitar a instalação de outros complementos ausente no computador e para isto, basta clicar instalar;
- Depois, basta seguir a sequência: Next -> Yes -> Install e Finish
- Após instalado, recomendamos que seja feita a atualização dessa versão para que possa contemplar mais leitores e mais opções de configurações. Caso você está tentando realizar o update como consta em amarelo na imagem abaixo e não está conseguindo, faça o download da última versão do Zebra 123scan no site oficial da Zebra.
Tela inicial do Zebra 123scan:
Além disso, em "Load existing configuration file" ou em "Clone/modify my connected scanner setting" você poderá carregar um arquivo de configuração pré programado e atualizar um novo leitor (mesmo modelo e firmware) ou caso necessite da mesma configuração para diversos leitores é possível copiar as configurações de um e aplicar no restante.
Em "Update scanner firmware" é para a atualização do firmware (programa interno do leitor) e nesse caso indicamos apenas o uso para quem já conhece ou sabe realizar tal procedimento, pois caso aconteça falhas ou incongruências no processo o leitor pode ser danificado.
- Não conseguiu conectar o leitor no software Zebra 123Scan?
Dentro do software em qualquer página acima do menu superior consta a opção "Barcodes" vá em "Enable 123scan/scanner communication over USB" e irá abrir a tela para impressão do código de barras que deve ser lido pelo leitor para habilitar a comunicação do seu leitor com o software. Na opção mesma coisa para configurações sem fio via Bluetooh.
- Deseja resetar seu leitor Zebra aos padrões de fábrica?
Parâmetros no Zebra 123scan:
Menu de Configuração (esquerdo):
- Name and notes: Nome do arquivo de configuração e uma descrição sobre esse arquivo
- Cable connection: Aqui é possível alterar o tipo de configuração de conexão do seu leitor e alterar alguns outros parâmetros de configurações como a emulação de teclado, delay, conversão de maiúscula/minúscula, caps lock e etc.
- Symbologies (bar code type): Nessa parte se refere aos tipos de códigos de barras em que o leitor poderá ler e as configurações internas de cada simbologia. É possível alterar o comprimento do código, Códigos verificadores, Link do QR code e etc.
- Modify Data: Nele você terá 3 tipos de configurações já pré definidas sendo: 1) "Send data as scanned..." sendo o envido das informações apenas do código de barras (padrão de fábrica); 2) "Append a enter key..." nesta opção é feito a leitura das informações do código e após isso, é acionado a tecla enter do teclado; 3) "Append a tab key..." do mesmo modo que a enter, mas a tecla é tab.
Além das opções já pré-definidas (normal, 1x enter ou 1x tab), podemos realizar da mesma forma mas de modo avançado indo em "Program complex data..." e "Basic e "View/Edit" para editar. Nele, temos em PREFIX sendo o código anterior e o SUFFIX sendo o código posterior aos DATA que é a informação do código de barras. Selecione o modo entre prefix e sufix melhor para seu caso e busque a tecla/função que deseja executar antes e/ou depois do código em "Code List". E caso sua necessidade seja algo mais avançado e com programação dentro desse código, basta ir para "Program complex data..." e "Advanced" e "view/edit". (será avisado que é um modo avançado, indicamos uma pesquisa para melhor aprofundamento). - Em Imaging: Pode ser feito um ajuste do formato do arquivo de imagem que será processado para ser transformado no código de barras numérico (imagem para texto) podendo ajustar a qualidade, tipo de arquivo, bpp e etc. Caso seu problema de leitura seja por má qualidades de leitura como por exemplo baixa iluminação externa, código de barras muitos falhados/com rasura, código de barras pequenos para a resolução do leitor, pode-se então melhor a qualidade dessa "fotografia" feita pelo leitor para ser processado internamento em texto, mas o aumento da qualidade deve ser avaliado junto a performance de leitura - velocidade de leitura e possíveis outras resoluções externas ao leitor para não perder sua eficiência.
- Já em General: são outras configurações agrupadas em "Power" - energia, "System" sistema e "Beeper" Som do equipamento podendo alterar configurações como: Power: Alto/baixo consumo. System: tipo de teclado, delays, modo do gatilho do leitor, baixa iluminação e brilho e tolerância ao movimento. Em Beep o volume, tom duração do som do equipamento.
- Em Printing Options: São mais configurações de padrão de fábrica, formato de papel e o layout do código de barras para um ajuste ainda mais fino para sua necessidade.
- E por fim, em Load and print: você pode salvar todas essas configurações em um arquivo no PC, pode fazer a impressão dessas configurações e levar para que os leitores façam a leitura dos códigos de barras de programação feitas. Enviar por e-mail e expotar. Feito as configurações e deseja salvar no leitor conectado no computador basta ir em "Load to scanner" para modo desconectado (offline) deve-se fazer a impressão do código de configuração em "Print bar code"
Menu de Ações (superior):
- Em "Actions": São ações do software 123scan e seus leitores conectados, vendo os scanners conectados na USB, Estatísticas e abrir um arquivo de configuração já feito.
- Em "Save file to PC" é salvar esse projeto de configuração em que está sendo feito em um formato de arquivo para ser editado depois ou carregado em outros leitores iguais.
- em "Print Barcode", "Load to scanner" e "E-mail bar code to phone" como já mencionado acima, serve para impressão das configurações alteradas em um código de barras (modo offline) para ser lido pelo leitor da configuração, salvar diretamente no leitor conectado no computado (modo online) ou enviar o código de barras por e-mail.
- em "Print/Save parameters", é para realizar a impressão dessas configurações como forma de relatório.
- em "How to vídeo" irá para o site ajuda da Zebra.
Leitores compatíveis com o Software Zebra 123Scan:
- Leitores ativos: BT, CS6080, DS2208, DS2278, DS3608, DS3678, DS457, DS4608, DS7708, DS8108, DS8178, DS9308, DS9908, ET8X, IPL3307, L10W, LI2208, LI3608, LI3678, LI4278, LS2208, MP7000, MP7001, MS4407, MS4717, MS4727, MX101, PL5000, RFD8500, RS51B0, RS60B0, RS61B0, SAC3600, SE2707, SE3317WA, SE4107, SP7208, ZS3608.
- Leitores descontinuados: CS4070, DS3508, DS5378, DS4208, DS4308, DS4801, DS6707, DS6708, DS6878, DS9208, DS9808, LS1203, LS3008, LS3408, LS3578, LS4208, LS4278, LS7708, LS7808, LS9203, LS9208, MP6000, MP6200, PL3307, PL4507, RS507.